You can find all your metrics and KPIs within the Metrics section.
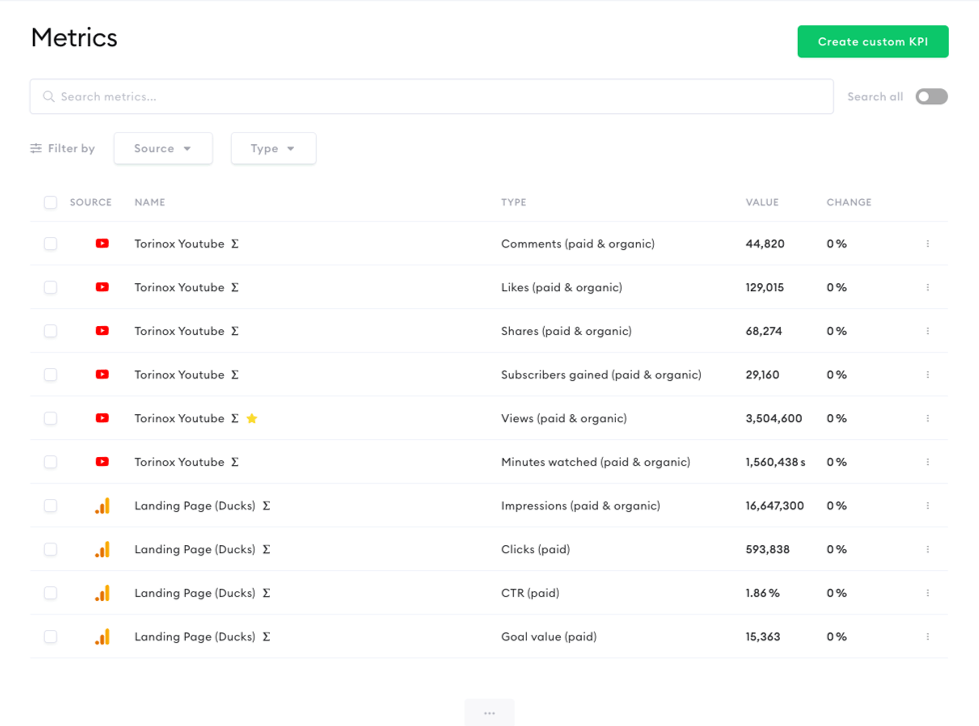
You can easily find a specific metric that you are looking for by applying filters available on the search panel.
The “Search all” button enables the search to go beyond the totals, and display metrics from individual posts, email campaigns, ads, etc. Make sure you have activated it.
You can filter metrics by source (various channels that were connected to the tool) and type (a specific type of metric).
You can easily extend the displayed results by clicking on the three dots at the bottom of the screen.
Get more insights about the concrete metric by clicking on it.
As soon as you have selected at least one metric the options “Create report” and “Compare” become visible.
How to use Text Search
In general, you can always use the text search to find all of your metrics. The text search respects your selected filters for source(s) and type(s).
Important: if nothing is selected for either source or type, the text search is expanded to those two sections as well. This means the filters are very handy helpers on top of the text search, while the text search itself is powerful without.
Let’s look at some examples using only text search.
If you are looking for metrics containing an exact keyword, phrase, or URL, use quotation marks around the search term. This allows for an exact search:
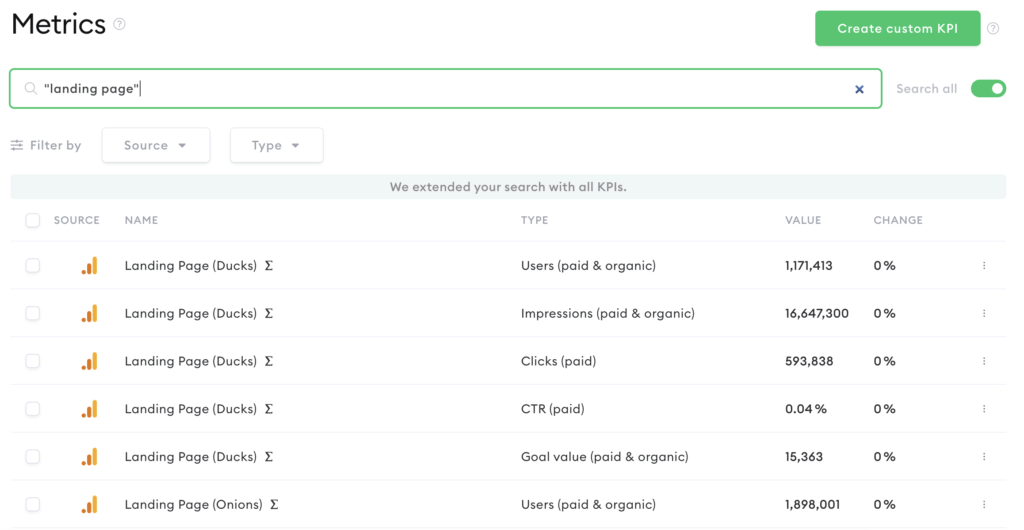
If results are still too broad or you don’t know the full metric name, however, you can specify further.
In this example, the search for landing pages is returning results for campaigns such as ducks and onions, but we’re looking for coffee beans. Adding “+” followed by the next keyword will give you results for campaigns including both landing page and coffee beans:
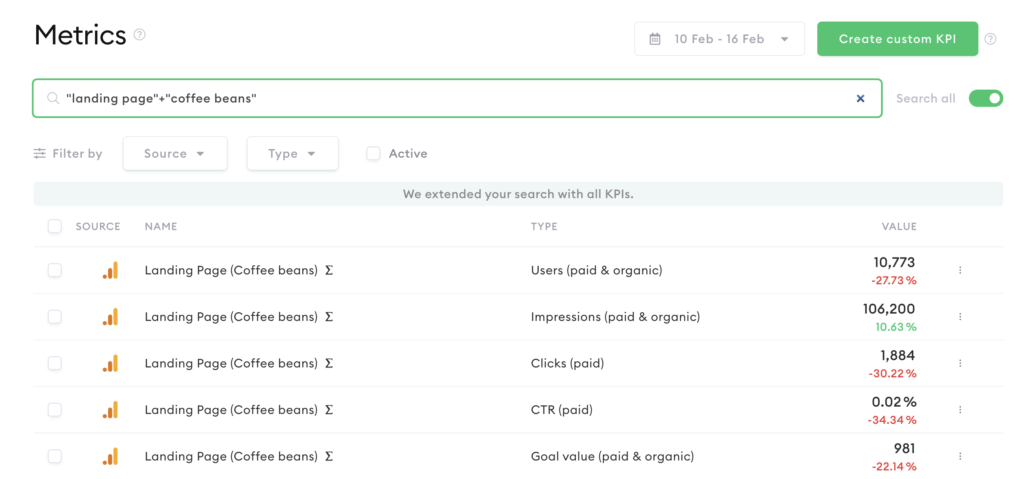
You can add as many keywords as needed to find the exact metric.
For example, if you only want to see the clicks metric for the coffee bean landing page, add this as a third keyword:
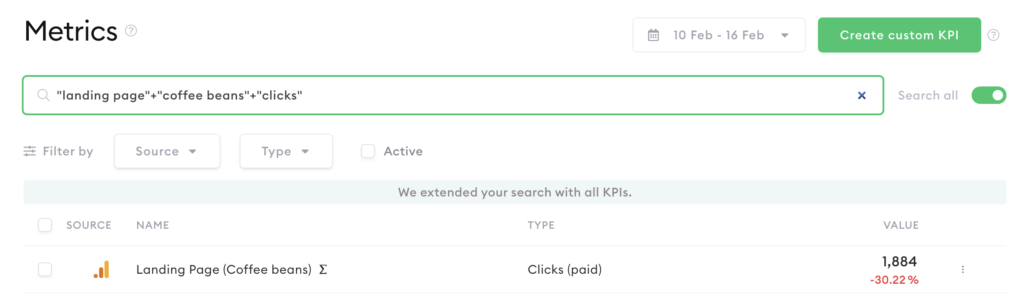
It’s also possible to combine searches, i.e. to show results for this or that; to do so, simply include the keywords with quotation marks around each query:
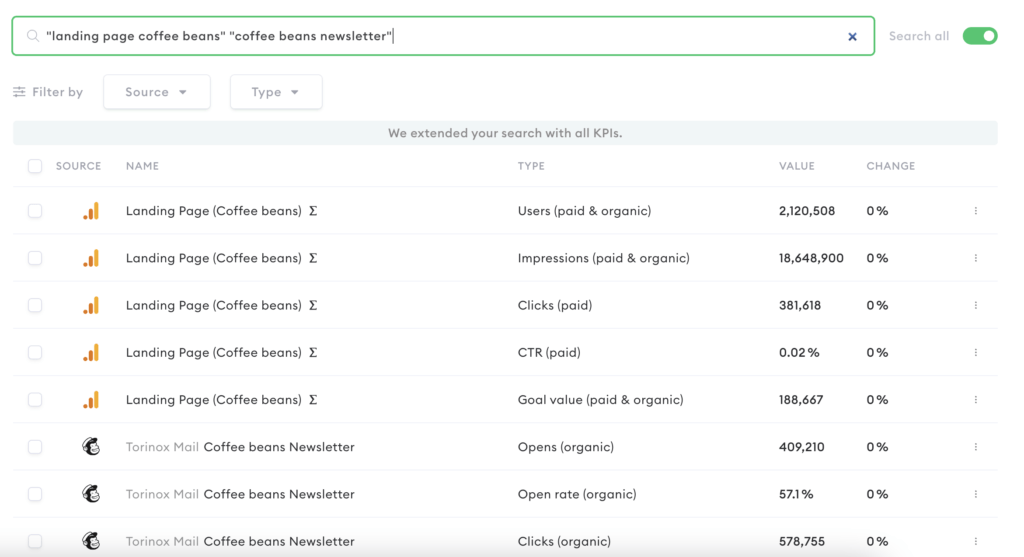
Finally, you can exclude particular keywords when searching.
In this example, we want to exclude all organic metrics relating to the coffee beans landing page. Doing so will show only results not labelled as organic, i.e. paid. To do this, use “–“.
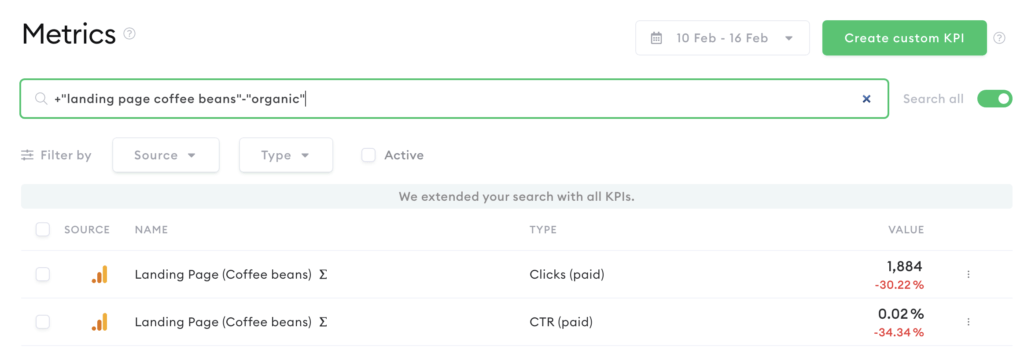
How to compare metrics
- Select the metrics you want to compare
- Choose “Compare” by navigating to the “scale” button
- Define the date range
- Add more metrics if necessary
- Create a report if necessary
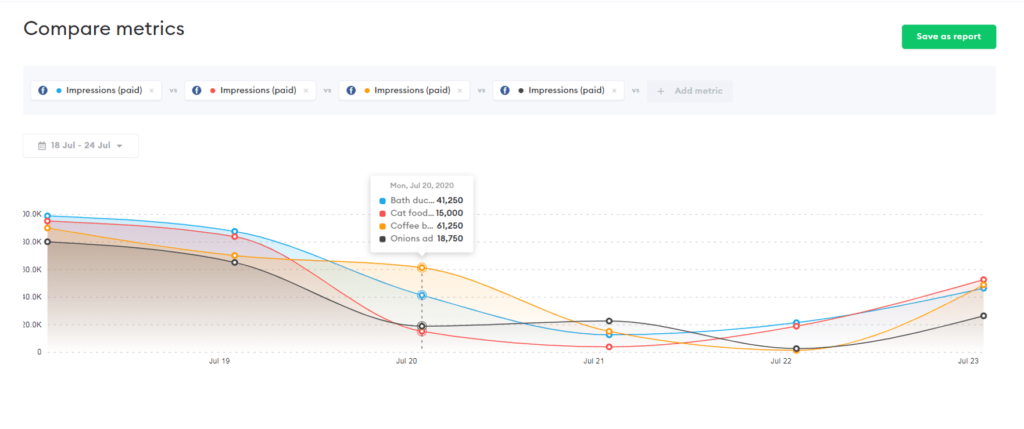
Now you can easily compare any metrics you want.
How to create a KPI Report
- Select the metrics you want to display in your report
- Choose “Create report” by clicking on the “+” button
- Name your report and add a short description if necessary
- Define the date range for your report – this can be changed at any point in time
- Click “Create report” to finish the process
After the report is created, you can easily export it as pdf or csv if necessary.
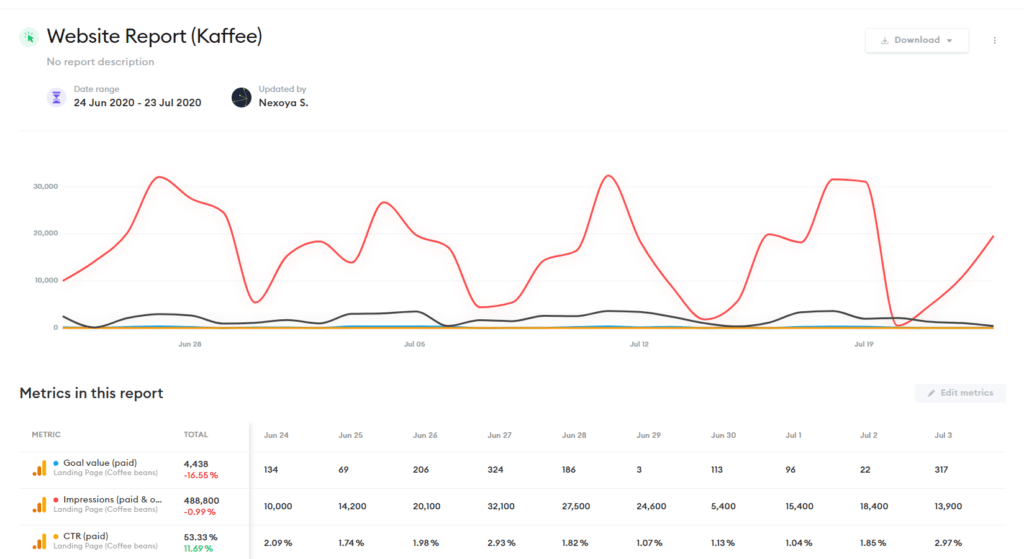
You can find all the reports you created in the Reports section.
Check out our short explanation video! 🙂