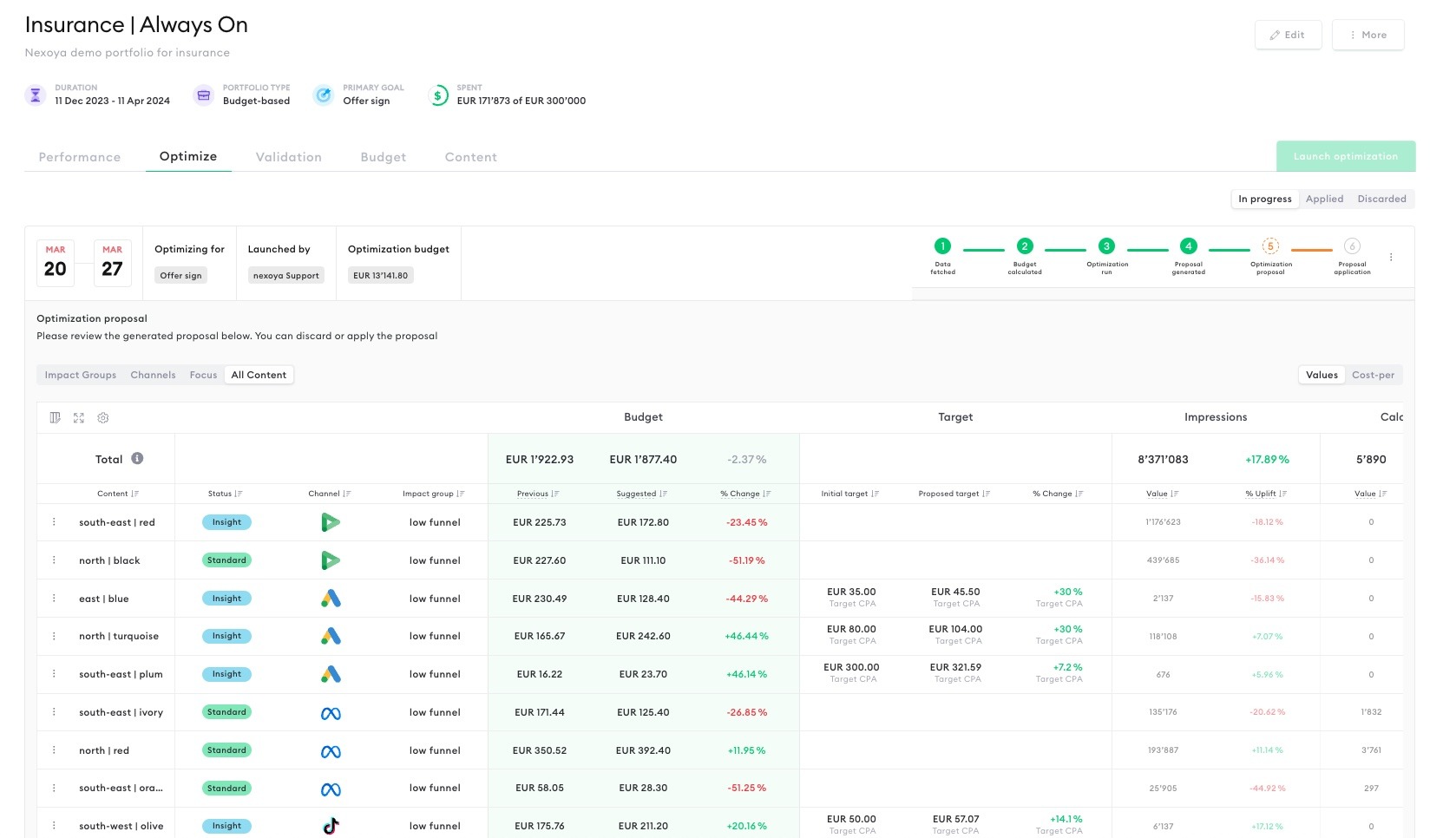Die Optimierung von Kampagnen kann herausfordernd sein, angesichts der Fülle an Daten, zahlreichen Kampagnen und der Frage nach der richtigen Budgetzuweisung. Es ist verständlich, dass dies überwältigend wirken kann.
Um diesen Prozess zu vereinfachen, stellen wir die neue Optimierungsansicht vor. Dieses Update verbessert die bisherigen Optimierungsfunktionen signifikant. Es zielt darauf ab, ein deutliches Verständnis darüber zu vermitteln, wie Vorschläge zur Kampagnenoptimierung interpretiert werden können.
Benutzer haben nun die Möglichkeit, selbst zu entscheiden, wie intensiv sie die Daten analysieren möchten – von einem schnellen Überblick bis hin zu einer umfassenden Detailansicht. Die neue, verbesserte Benutzeroberfläche erleichtert das Durchsehen der Optimierungsergebnisse und macht die Interpretation und Auswertung der Kampagnendaten einfacher.
Was ist neu?
Wir haben einen kurzen Leitfaden für Sie zusammengestellt, der Ihnen zeigt, wie Sie das Beste aus der neuen Optimierungsansicht herausholen können.
Vereinfachte UI und verbesserte Navigation
Das Herzstück unserer neuen Funktion ist die benutzerfreundliche Schnittstelle und die verbesserte Navigation, die Ihre Erfahrung noch reibungsloser und intuitiver macht. Hier erfahren Sie, wie Sie durch die neue Optimierungslandschaft navigieren können:
Zugriff auf Optimierungen
Gehen Sie einfach auf den Tab „Optimize“ in Ihrem Portfolio. Verwenden Sie dort die Sidebar, um Optimierungen nach ihrem Status zu filtern – ob sie „in Bearbeitung“ („in progress“), „angewendet“ („applied“) oder „verworfen“ („discarded“) sind.
In der oberen linken Ecke finden Sie den Datumsbereich für die aktuelle Optimierung sowie wichtige Details wie das Hauptziel und das zugewiesene Budget für die Optimierung. Auf der rechten Seite wird der Status des Optimierungsprozesses anhand von sechs Schritten klar dargestellt: 1) Data Fetched, 2) Budget Calculated, 3) Optimization Run, 4) Proposal Generated, 5) Optimization Proposal, und 6) Proposal Application. Mit dieser Funktion können Sie die aktuelle Phase des Optimierungsprozesses mühelos auf einen Blick verfolgen.
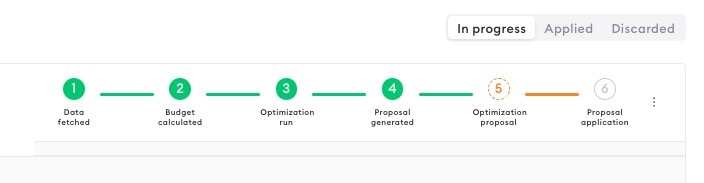
Sobald ein neuer Optimierungsvorschlag fertig ist, wird er auf dem Tab Optimize bei ‘In progress’ angezeigt, so dass Sie immer über die neuesten Empfehlungen für Ihre Kampagnen informiert sind.
Möchten Sie sich frühere Optimierungen ansehen?
Auf dem Tab „Applied“ können Sie mühelos auf frühere Optimierungen zurückgreifen. Wählen Sie einfach den Datumsbereich aus, der Sie interessiert, und der entsprechende Vorschlag wird Ihnen angezeigt.
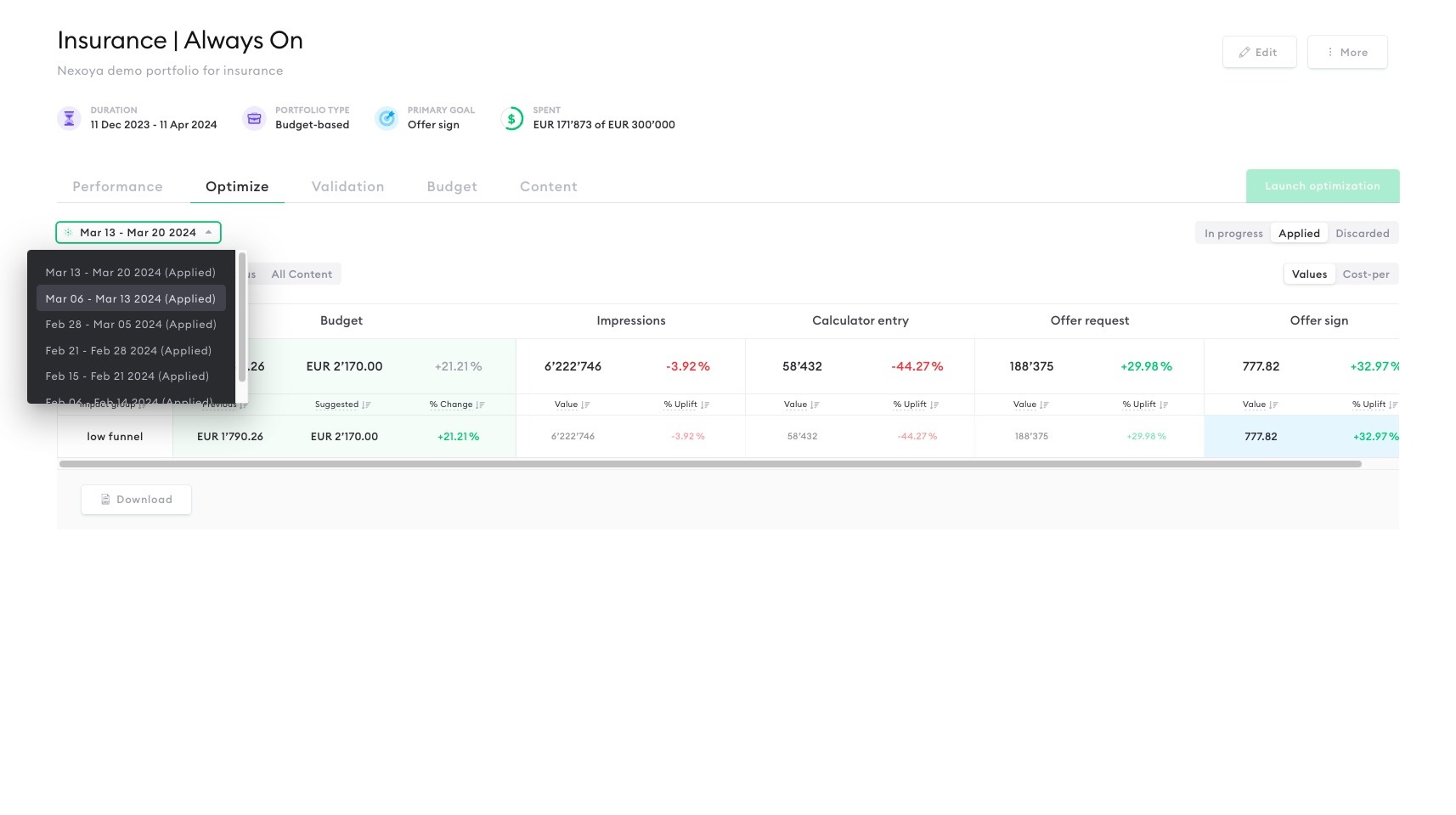
Neue Statuskennzeichnungen
Jede Kampagne ist nun mit einer von vier Statuskennzeichnungen versehen, die Ihnen einen schnellen „Health Check“ der Kampagne ermöglichen:
1. Standard: Zeigt an, dass ein Inhalt in der aktuellen Optimierung keinen Einschränkungen unterliegt und kein Sonderfall identifiziert wurde.
2. Limited: Weist mit einem blauen Informationssymbol auf Kampagnen hin, die durch Faktoren wie Budgetbeschränkungen oder hohe Impression Shares eingeschränkt sind.
3. Insight: Bietet wertvolle Einblicke in Ihre Kampagne: z. B. ob Ihre Kampagne einen hohen Sättigungsgrad erreicht hat.
4. Skip: Kennzeichnet Kampagnen, die aus Gründen wie unzureichenden Daten oder Kampagnenende von der Optimierung ausgeschlossen wurden. Es ist wichtig zu beachten, dass die Kampagne entweder vom Benutzer oder auch vom Optimizer übersprungen werden kann. Die Benutzer haben die Möglichkeit, eine Kampagne auf dem Content Screen von der Optimierung auszuschliessen (betrifft alle Optimierungen) oder direkt in einem Optimierungsvorschlag (nur für diesen Vorschlag).
Verstehen von Saturierungskurven
Haben Sie sich schon einmal gefragt, warum ein höheres Budget für eine Kampagne nicht immer zu mehr Impressionen führt? Mit unserer neuen Funktion können Sie bei jeder Kampagne mit hoher Saturierung (prüfen Sie das Label „Insight“) auf „see details“ klicken und herausfinden, warum dies so ist.
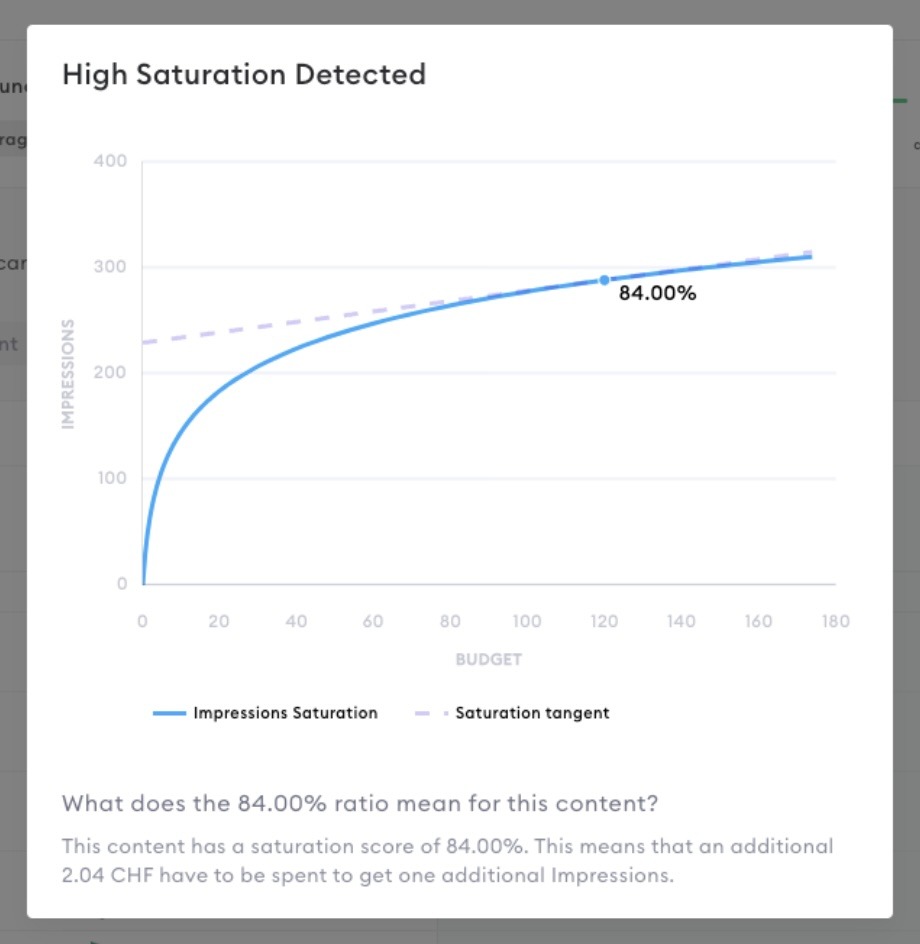
Die Sättigungskurve stellt grafisch dar, wie Ihre Kampagne auf Budgetänderungen reagiert, und zeigt auf, warum eine Aufstockung der Mittel nicht immer sinnvoll ist. Wenn die Kurve abflacht, signalisiert dies, dass ein Punkt erreicht ist, an dem zusätzliches Budget keine weiteren Impressionen einbringt – dies ist die Visualisierung des abnehmenden Grenzertrags in Aktion.
Verbesserte Einblicke und mehrere Ansichten
Die neue Funktionalität des Optimierungsvorschlags erlaubt Ihnen, vier verschiedene Ansichten zu wählen, die jeweils auf unterschiedliche Bedürfnisse zugeschnitten sind:
- Impact groups
- Channels
- Focus
- All Content
Werfen wir einen Blick auf alle Ansichten.
Impact Groups
Ziel: Diese Ansicht kategorisiert Kampagnen nach Marketing-Funnel-Zielen (z.B. Awareness oder Conversion) und bietet einen strukturierten Blick auf die Leistungskennzahlen in den verschiedenen Stufen des Funnels.
Wie es funktioniert:
- Kampagnen werden in Impact Groups kategorisiert, die jeweils einen oder mehrere Schritte im Marketing Funnel umfassen.
- Die Daten werden in zwei Dimensionen angezeigt: vertikal nach Impact-Gruppen und horizontal nach Funnel-Schritten, wobei die wichtigsten Metriken zur leichteren Orientierung hervorgehoben werden.
- Eine „Total“-Zeile am oberen Rand zeigt die Gesamtauswirkungen der Optimierung, einschliesslich der Tagesbudgets und der Gesamtwerte der Kennzahlen für den Optimierungszeitraum.
- Diese Ansicht konzentriert sich ausschliesslich auf die Metriken, die in die Optimierung einbezogen wurden, und lässt übersprungene Inhalte weg, um die Übersichtlichkeit zu gewährleisten.
- Wichtig zu unterscheiden: Eine Budgetänderung spiegelt die prozentuale Abweichung zwischen dem empfohlenen Budget und den vorherigen durchschnittlichen Ausgaben wider. Der „Uplift“, der für jeden Funnel-Schritt angezeigt wird, stellt die Leistungsverbesserung im Vergleich zu einem Basisszenario ohne Optimierung dar.
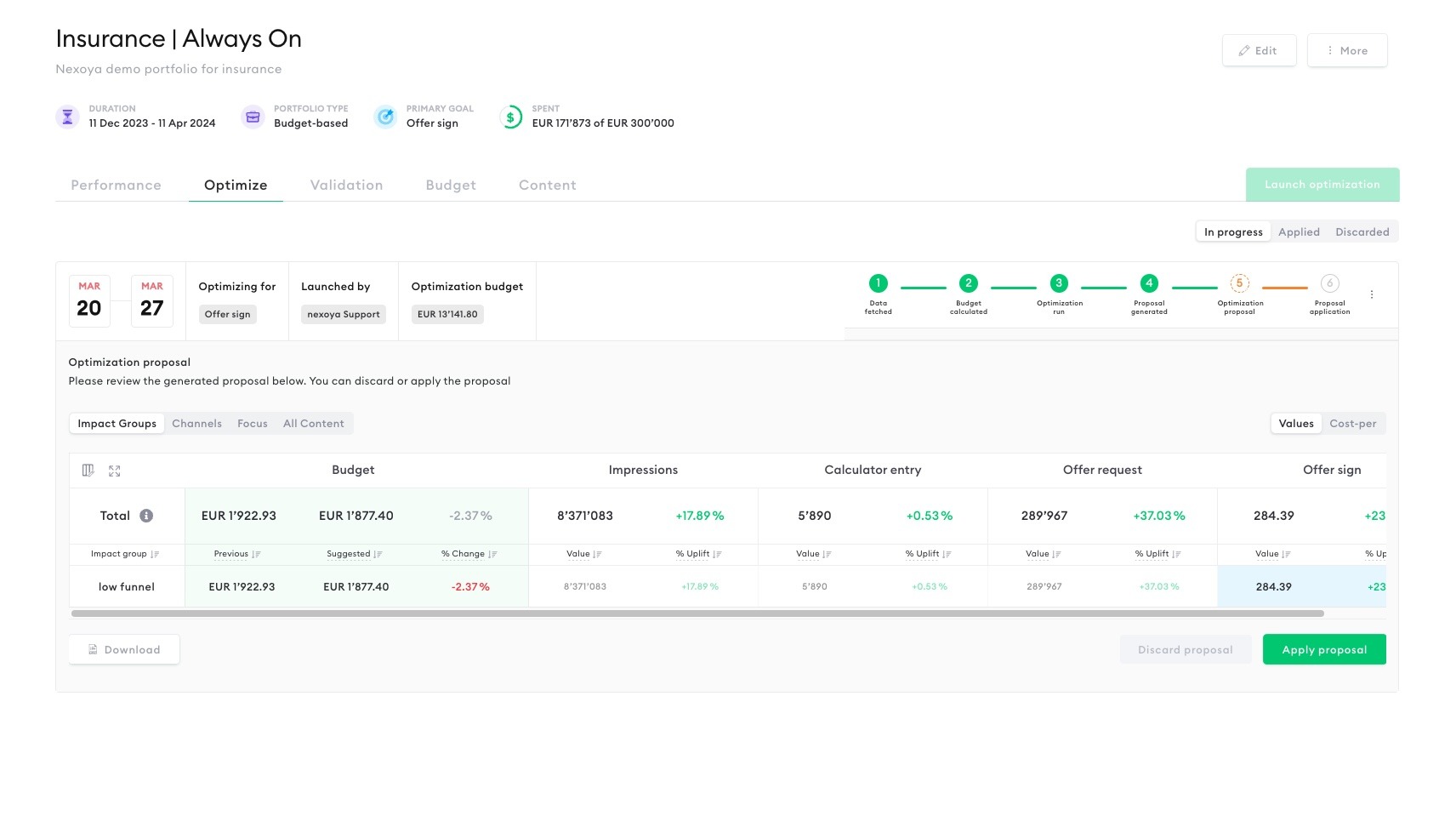
Channels
Ziel: Sie erhalten einen aggregierten, nach Kanälen aufgeschlüsselten Überblick über die Leistungskennzahlen und die strategischen Budgetverteilungen zur Verbesserung der Gesamtleistung.
Wie es funktioniert:
- Ähnlich wie die Ansicht Impact Groups, jedoch mit den Kanälen als primären Vergleich, die eine kanalübergreifende Leistungsbewertung ermöglichen.
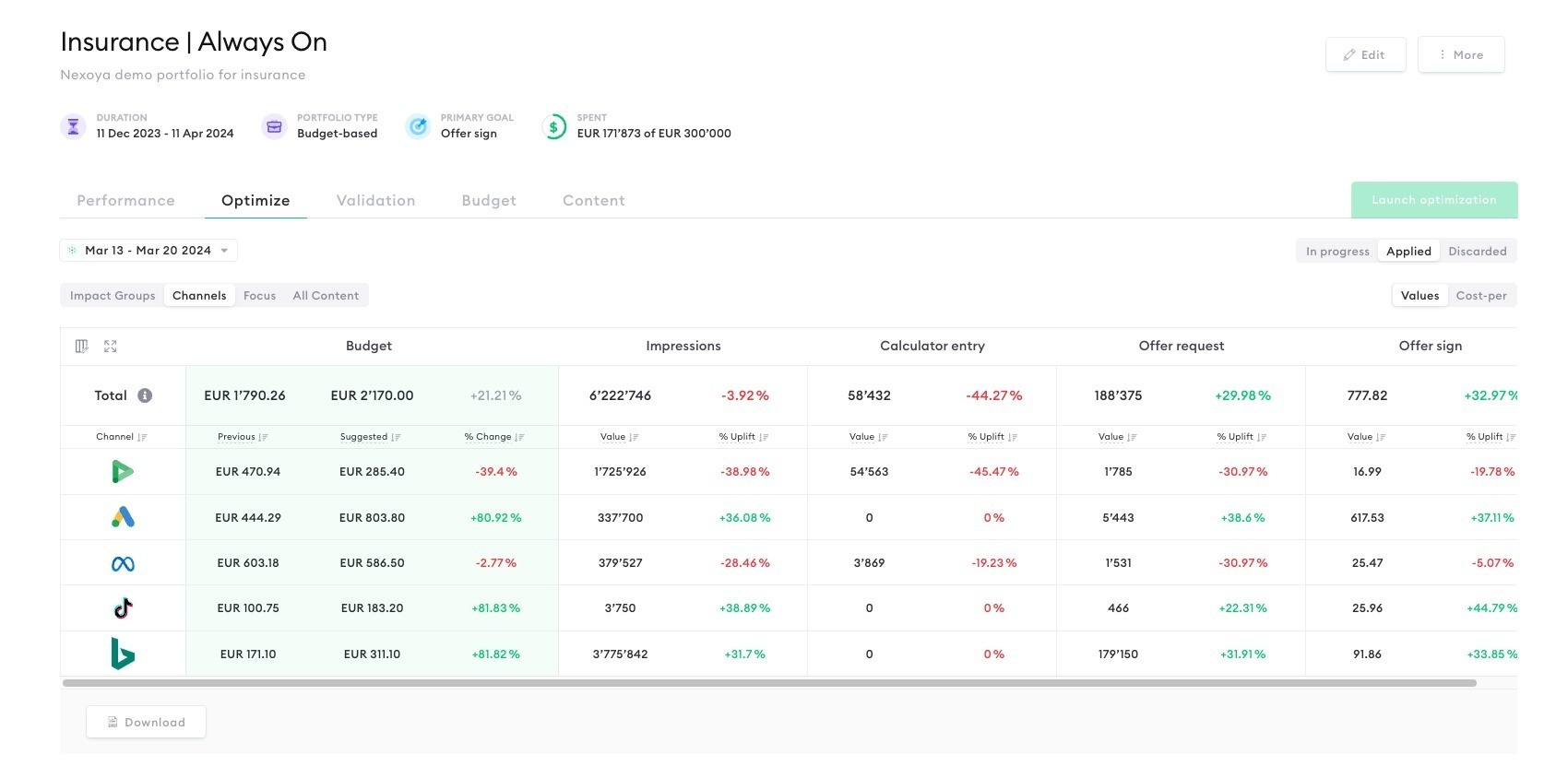
Focus
Ziel: Hier werden die Inhalte hervorgehoben, die Einschränkungen, spezifische Erkenntnisse oder eine besondere Situation aufweisen (einschliesslich der als „Skip“ gekennzeichneten Kampagnen), so dass wesentliche Aktualisierungen leichter auf einen Blick erfasst werden können.
Wie es funktioniert:
- Auf diesem Tab erhalten Sie einen kompakten Überblick über die wichtigsten Anpassungen, einschliesslich der Kampagnen, die als „Limitiert“, „Insight“ oder „Skip“ (nur teilweise) kategorisiert sind.
- Sie ist ideal, wenn Sie die wichtigsten Aktualisierungen schnell verstehen müssen, ohne sich in jedes Detail vertiefen zu wollen.
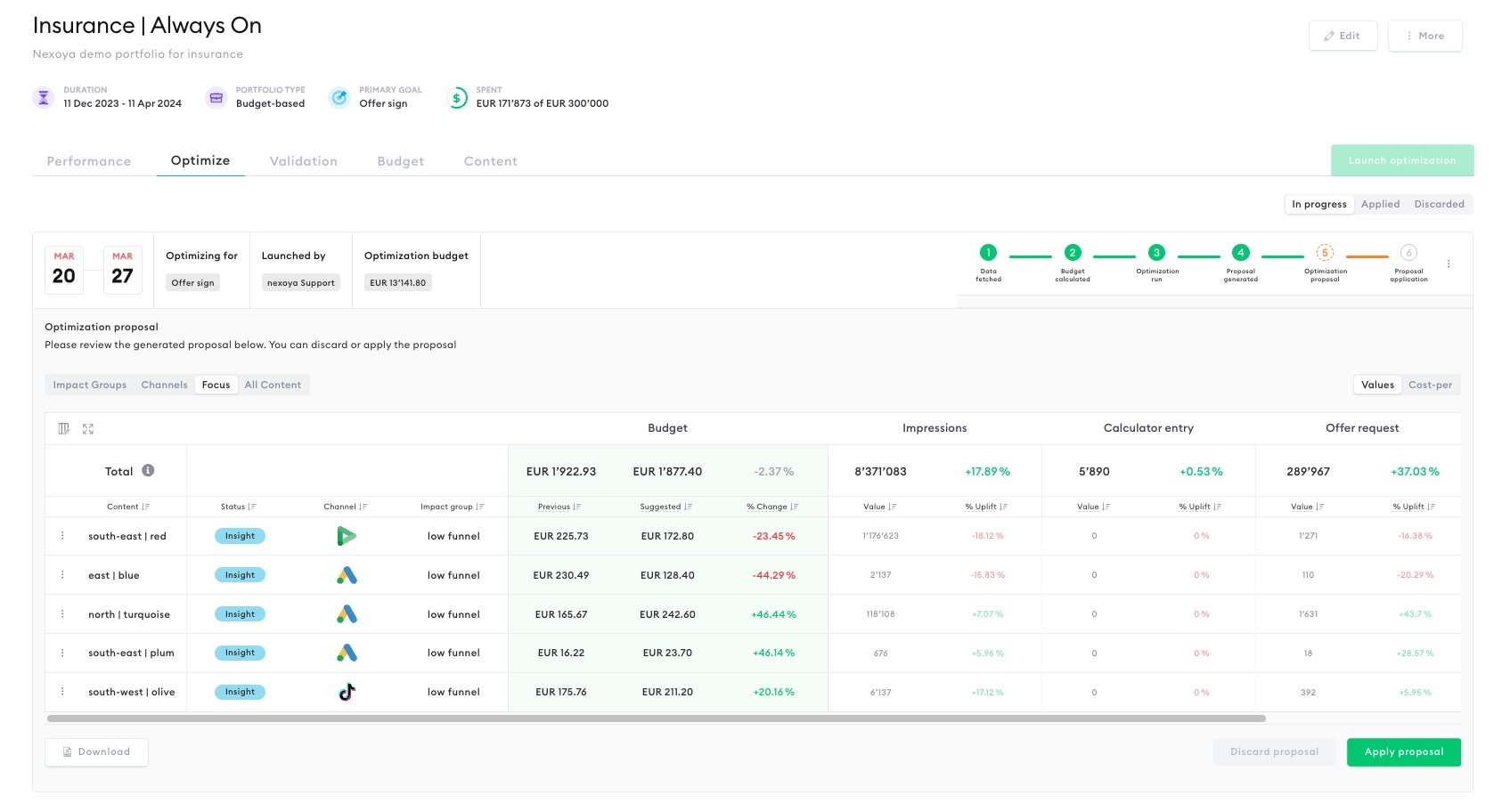
All Content
Ziel: Ermöglicht einen detaillierten Blick auf Ihre Kampagnen
Wie es funktioniert:
- Mit der Ansicht „All content“ können Sie sich in die Details vertiefen. Die Ansicht verwendet Symbole zur Kennzeichnung von Leistungsmerkmalen und gibt Hinweise zur Dateninterpretation, damit Sie sowohl leistungsstarke Inhalte als auch verbesserungswürdige Bereiche identifizieren können.
- Standardmässig werden übersprungene Inhalte ausgeblendet, aber Sie können sie in den Einstellungen der Tabellenansicht anzeigen lassen, indem Sie die Option „Skip Content“ an- oder abwählen.
- Erweitern Sie die Ansicht, indem Sie auf das Erweiterungssymbol in der linken Ecke neben den Tabelleneinstellungen klicken, um die volle Bildschirmgrösse zu nutzen.
- Verwalten Sie Ihre Spalten und heften Sie sie zur besseren Lesbarkeit an – passen Sie die Ansicht Ihren Vorlieben an.
- Jede Spalte kann sortiert werden, so dass Sie schnell die Kampagnen mit den höchsten/niedrigsten Budgets oder den wichtigsten Änderungen identifizieren können.
- Darüber hinaus haben wir die Funktion beibehalten, mit der Sie nahtlos zwischen Wert- und Kosten-pro-Kennzahlen wechseln können, die über Tabs in der rechten Ecke der Tabelle zugänglich sind.